よくあるご質問
受信したファクス文書をRICOH Desk Naviで確認する方法について知りたい
RICOHの複合機とRICOH Desk Naviを使うことで、ペーパーレスでファクス受信することができます。
ペーパーレスファクスの流れは以下のようになります。
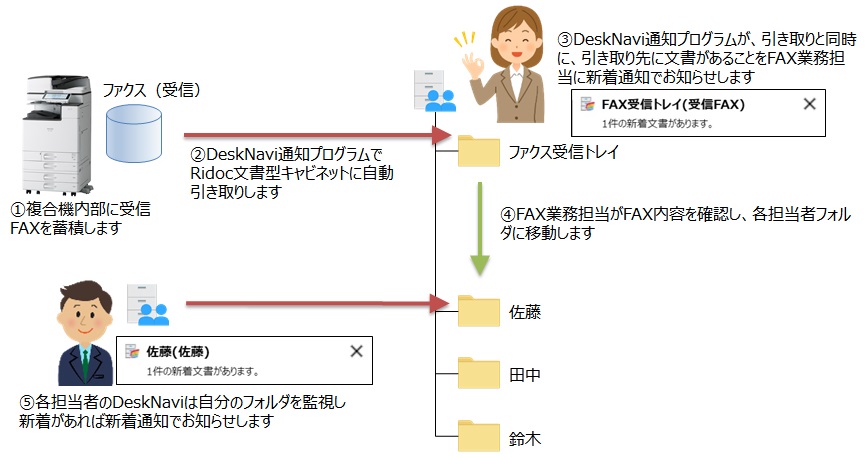
設定に関しては以下のように行います。
■まず、複合機で内部に受信ファクスを保存するように設定する必要があります。
複合機で設定する必要があります。手順は以下を参照ください。
http://faq.ricoh.jp/app/answers/detail/a_id/1866
http://faq.ricoh.jp/app/answers/detail/a_id/1827
■FAX業務担当の設定
FAX業務担当では、複合機のファクス(受信)からRidoc文書型キャビネットのファクス受信トレイに引き取り通知する設定を行います。
複合機から引き取るためには、複合機のドキュメントボックスを接続する設定が必要です。
●複合機のドキュメントボックスを接続する
「設定」 - 「接続」-「ドキュメントボックス」を選択し「追加」を押します
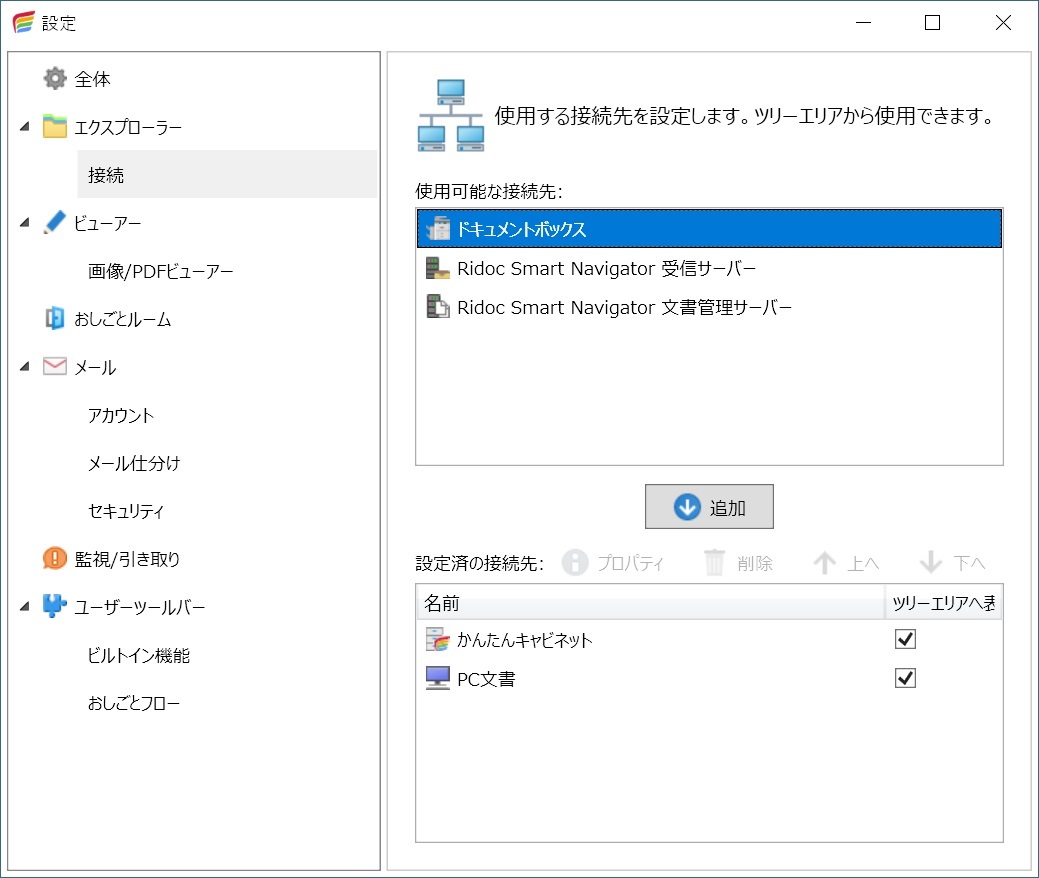
「参照」で機器を検索するか、直接指定で機器のIPアドレスを入力してください。
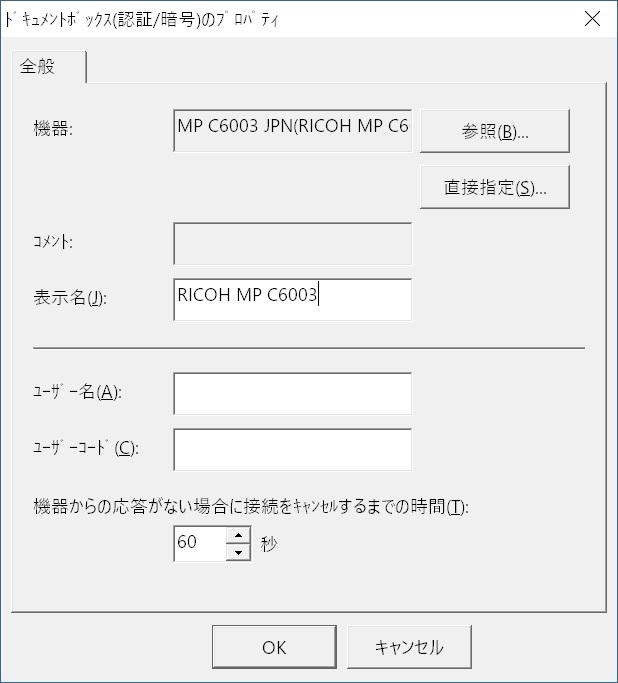
正常に接続できると「表示名」が表示されます。この後、表示名は任意に変更できます。
その他の項目は設定せず、OKを押します。
以下のように「設定済みの接続先」に設定されます
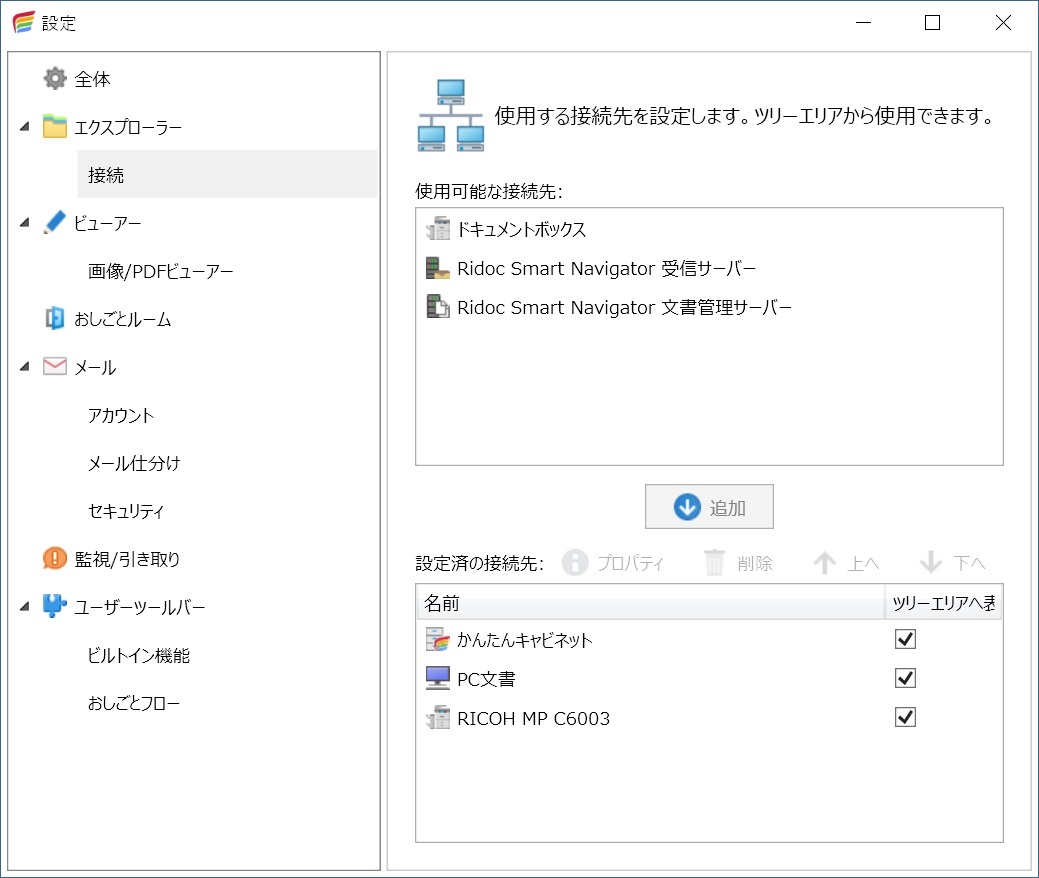
●複合機のファクス(受信)からRidoc文書型キャビネットのファクス受信用フォルダーに引き取り通知する設定をする。
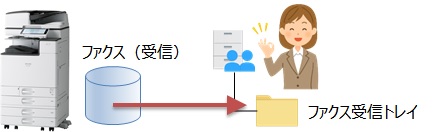
引き取り先のRidoc文書型キャビネットとフォルダーを準備してください。
ここでは、例として、「受信FAX」キャビネットを作成し、その中に「FAX受信トレイ」フォルダーを作成しています。
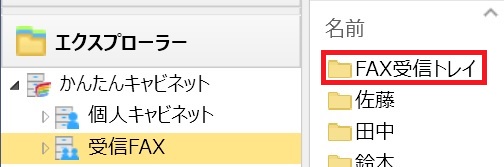
Ridoc文書型キャビネットは、ファクスを閲覧する人すべてがアクセス可能な場所に作成してください。
Ridoc文書型キャビネットの作成方法について不明な場合は、こちらを参照ください。
引き取り、通知する設定を作成します。
「設定」 - 「監視/引き取り」を選択し、「追加」を押します。
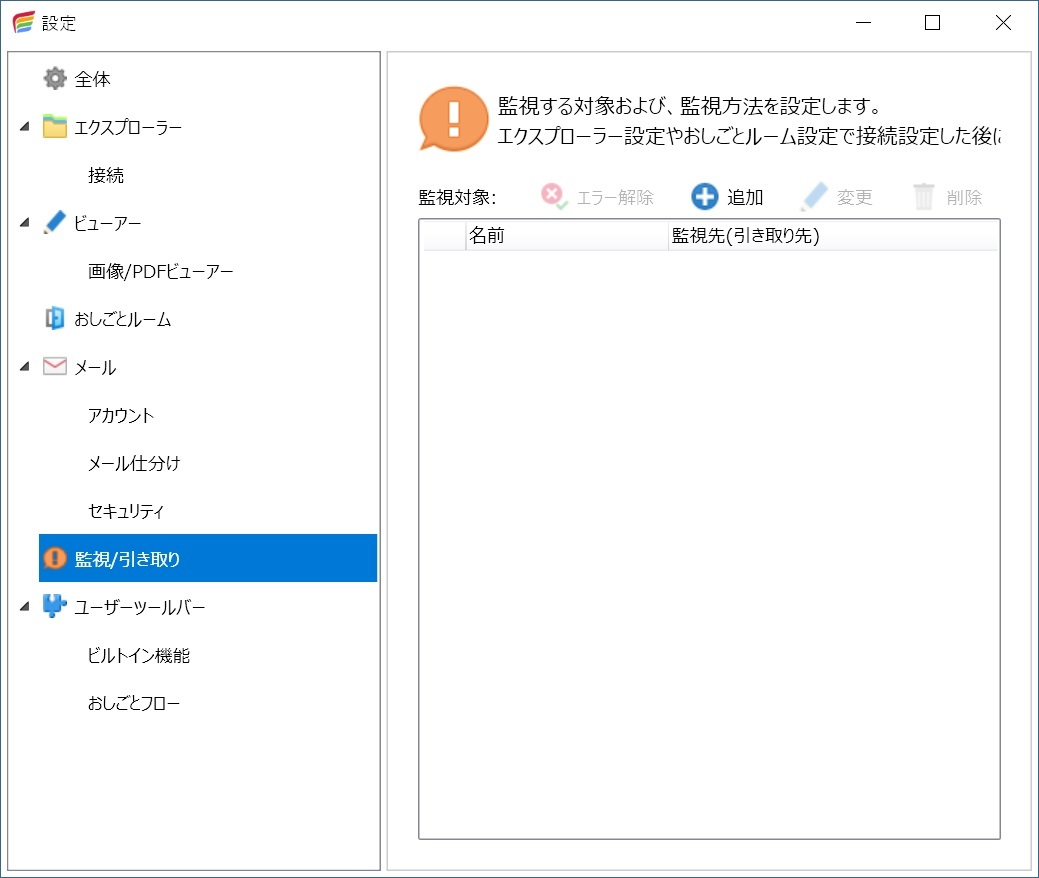
「監視先」に、引き取った後に保存される場所( 「受信FAX」キャビネットの「FAX受信トレイ」フォルダー)を指定します。
「名前」は任意です。
「文書を引き取る」にチェックを入れ、引き取り元に複合機の「ファクス(受信)」を指定します。
「引き取り後、文書を削除する」にチェックを入れます。
「監視を自動で行う」にチェックを入れます。(監視間隔はできるだけ長くしてください)
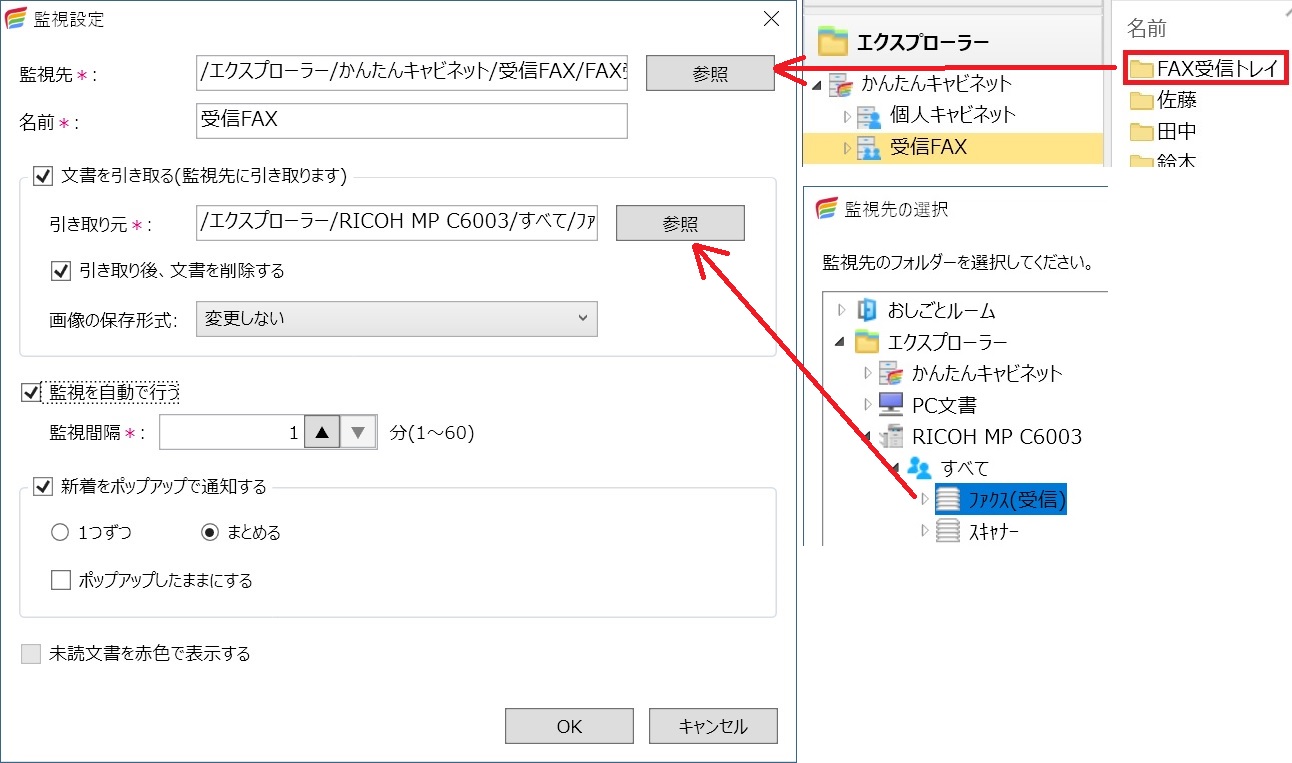
■各社員の設定
●Ridoc文書型キャビネットの自分のフォルダーを監視する設定をする。
各社員は、Ridoc文書型キャビネットの自分のフォルダー(例として「佐藤」フォルダー)を監視する設定を行います。
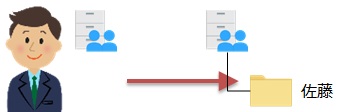
Ridoc文書型キャビネットに自分の名前のフォルダーを準備してください。
ここでは、例として、「佐藤」フォルダーを作成しています。
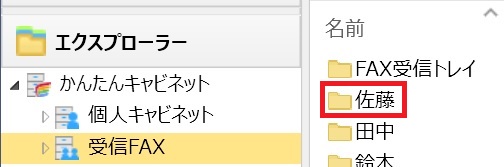
監視、通知する設定を作成します。
「設定」 - 「監視/引き取り」を選択し、「追加」を押します。
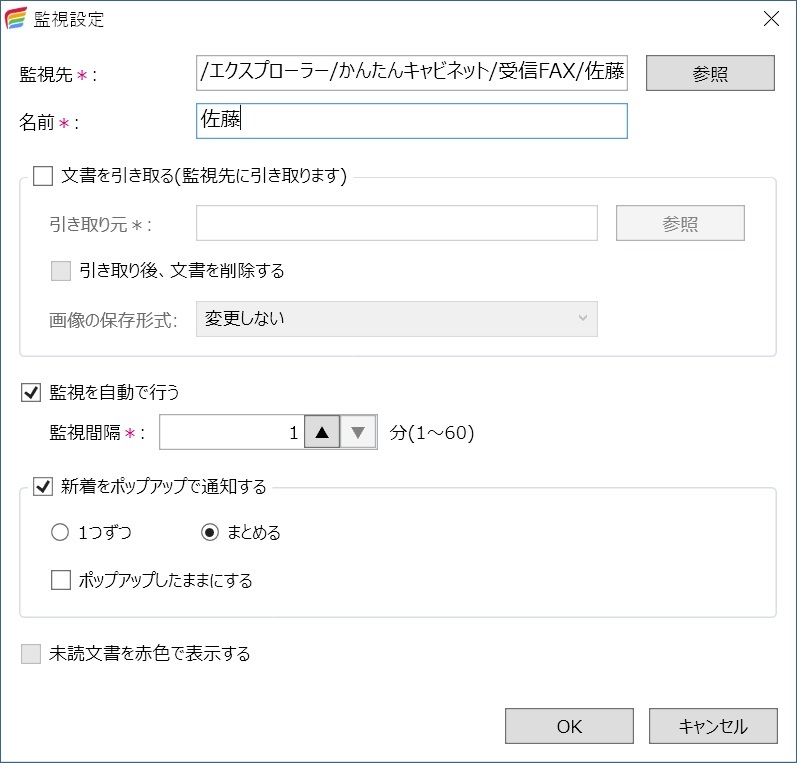
「監視先」に、自分あてのファクスが置かれる場所( 「受信FAX」キャビネットの「佐藤」フォルダー)を指定します。
「名前」は任意です。
「文書を引き取る」にチェックは入れません。
「監視を自動で行う」にチェックを入れます。(監視間隔はできるだけ長くしてください)
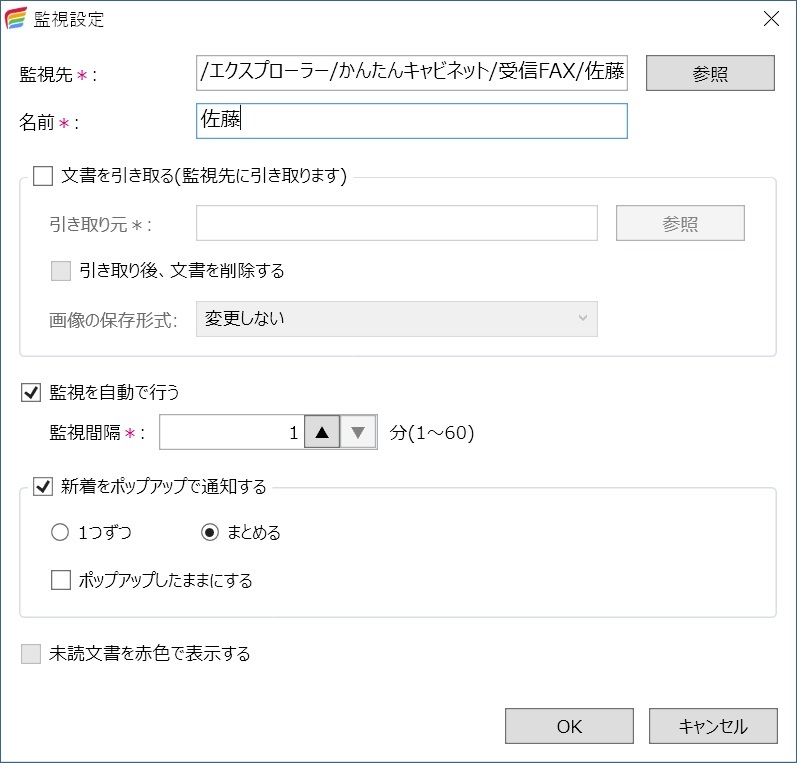
解決しない場合は
お問い合わせください
Copyright RICOH JAPAN Corporation All Rights Reserved.

