よくあるご質問
アンインストール時に「指定されたプリンタードライバーは現在、使用中です。」というエラーがでた。どうしたらいいですか?
RICOH Desk Navi をアンインストールする際に、RICOH Desk Naviの関連ドライバーである「RICOH File WriterV4」「RICOH Desk Navi Writer」を同時にアンインストールします。
その際に、プリンタードライバーのインストールやアンインストールが完了できない場合があります。
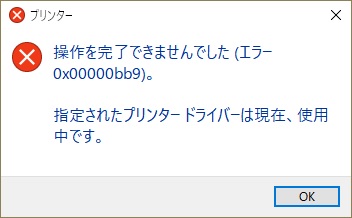
プリンタードライバーのアンインストールが完了できなかった場合は、次の手順で対処ください。
1. エラー画面を「OK」ボタンで閉じて、RICOH Desk Naviのアンインストールの完了を待ちます。
2. アンインストール完了画面とランチャー画面を閉じます。
3. パソコン画面左下のウィンドウズのアイコンを右クリックして「ファイル名を指定して実行」メニューをクリックします。
4. 「control printers」 と入力して「OK」を押します。
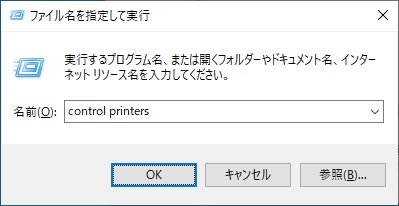
5. プリンターに「RICOH File WriterV4」アイコンが表示された場合
プリンターに表示された「RICOH File WriterV4」アイコンを右クリックし、表示されたメニューから「デバイスの削除」を選択します。
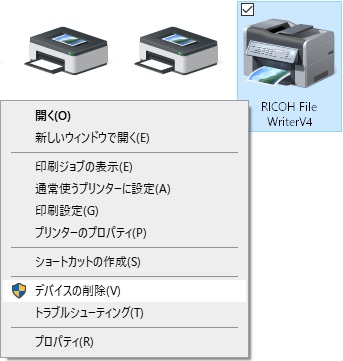
6.プリンターに「RICOH Desk Navi Writer」アイコンが表示された場合
プリンターに表示された「RICOH Desk Navi Writer」アイコンを右クリックし、表示されたメニューから「デバイスの削除」を選択します。

7. デバイスとプリンター画面で任意のプリンターのアイコンをクリックします。
8. 「プリントーサーバープロパティ」を選択します。
9. プリントサーバーのプロパティ画面で「ドライバー」タブを選択します。
10.「RICOH File WriterV4」がある場合
「RICOH File WriterV4」を選択して「削除」をクリックします。
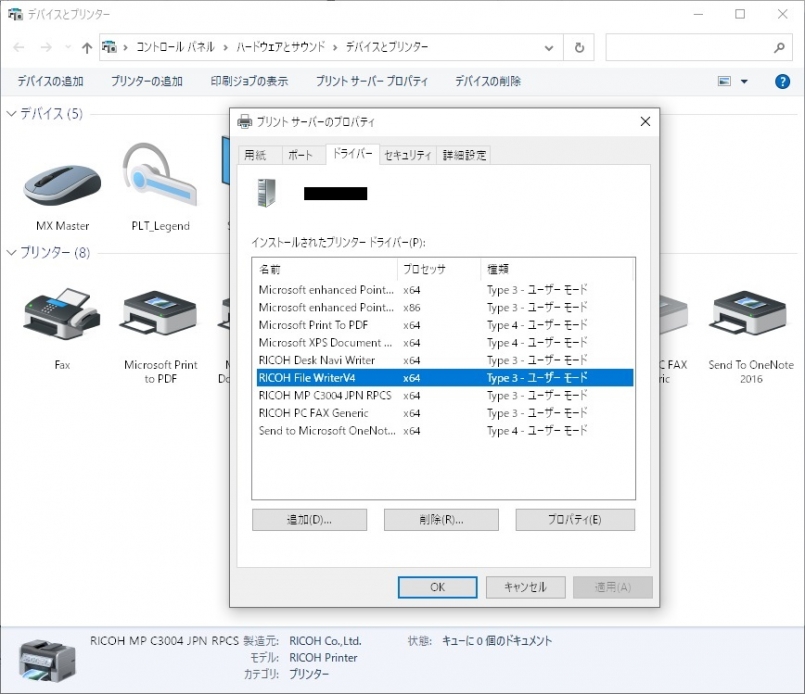
ドライバーとパッケージの削除画面で「ドライバーとパッケージを削除する」を選択して「OK」をクリックします。
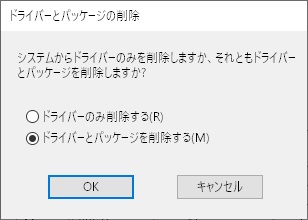
11.「RICOH Desk Navi Writer」がある場合
「RICOH Desk Navi Writer」を選択して「削除」をクリックします。
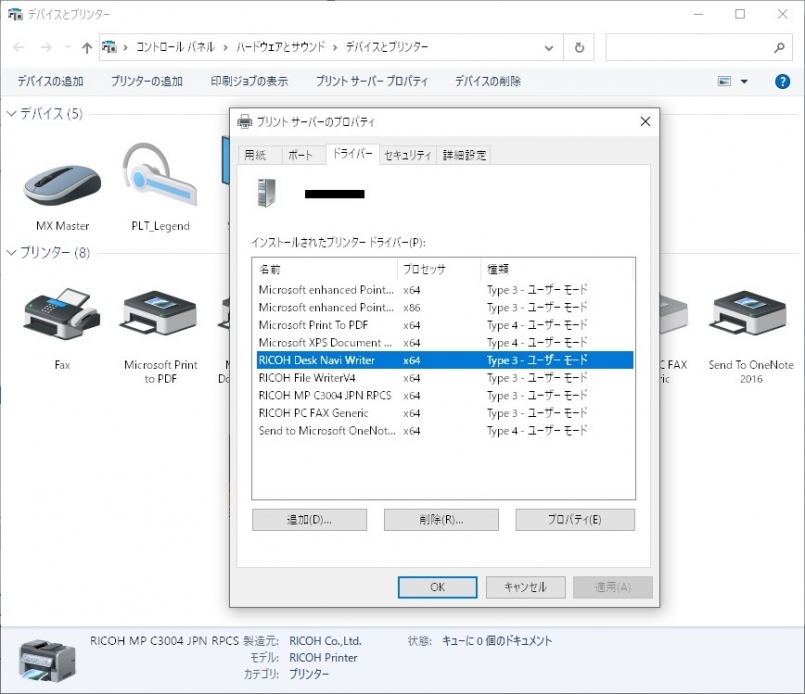
ドライバーとパッケージの削除画面で「ドライバーとパッケージを削除する」を選択して「OK」をクリックします。
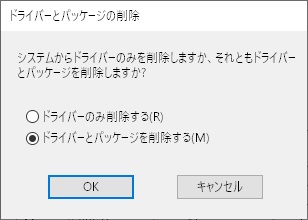
Copyright RICOH JAPAN Corporation All Rights Reserved.

