利用方法/チュートリアル RICOH Desk Navi
設定-エクスプローラー
エクスプローラー
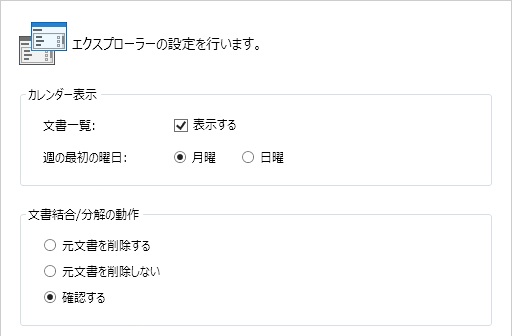
カレンダー表示-文書一覧
カレンダー表示時に選択した日付内の文書一覧を表示するウインドウを非表示にする場合に設定します。
カレンダー一覧-週の最初の曜日
カレンダー表示の左端を月曜日にするか日曜日にするか設定できます。
文書結合/分解の動作
メニューやツールバーから文書結合/分解を指示した場合、処理前の文書を消すか残すかの確認画面を出したくない場合設定します。
ドラッグアンドドロップでの結合/分解操作には影響しません。
接続先の設定
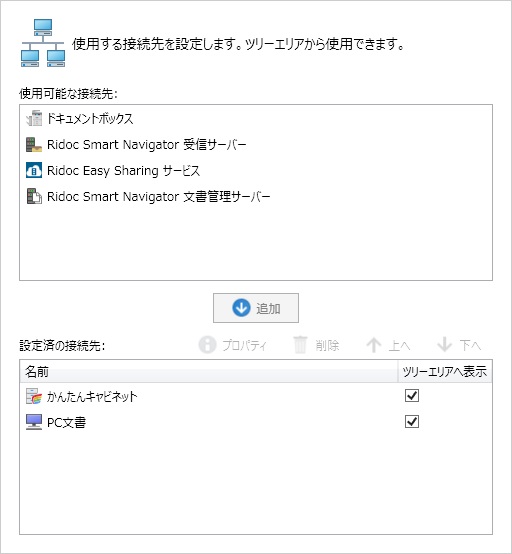
Desk Naviから接続し、連携して使用したい場所を接続先として設定します。
使用可能な接続先から追加した設定済みの接続先がツリーエリアに表示されます。
接続先には、以下のものがあります。
• かんたんキャビネット
• PC文書
• Ridoc Smart Navigator文書管理サーバー
• Ridoc Smart Navigator受信サーバー
• ドキュメントボックス
• Ridoc Easy Sharingサービス
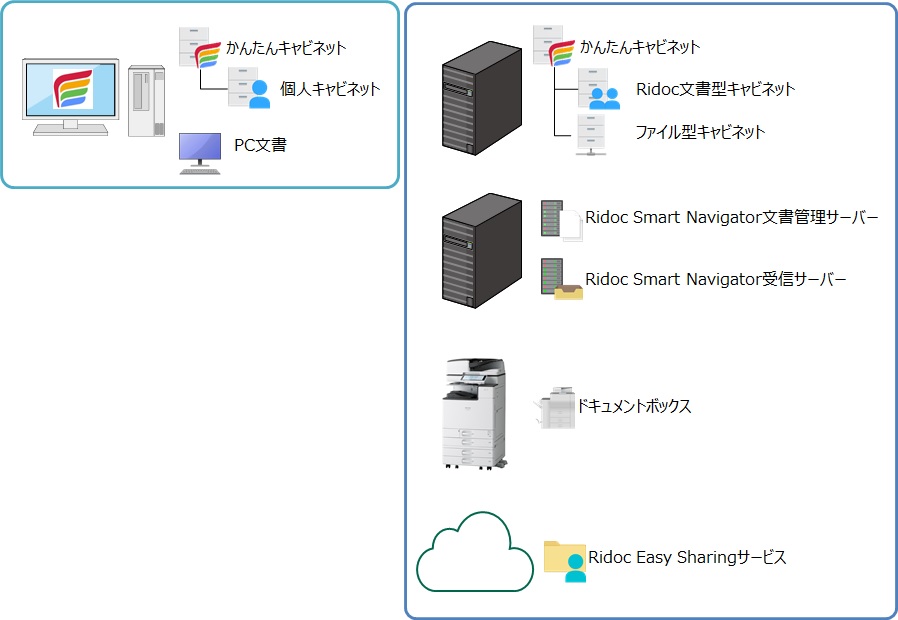
かんたんキャビネットへの接続
かんたんキャビネットは、あらかじめ接続先として設定されており、解除できません。
メイン画面のツリーに表示させたくない場合は、「ツリーエリアへ表示」のチェックを外すことで非表示にすることができます。
かんたんキャビネットを選択し、「プロパティ」をクリックしていただくと、個人キャビネット、Ridoc文書型キャビネット、ファイル型キャビネットの作成、登録、解除を行うことができます。
かんたんキャビネットに関する説明はこちらを参照ください。
作成手順はこちらを参照ください。
解除、登録手順はこちらを参照ください。
PC文書
PC文書は、PCのローカルフォルダーを参照する仕組みです。あらかじめ接続先として設定されており、解除できません。
メイン画面のツリーに表示させたくない場合は、「ツリーエリアへ表示」のチェックを外すことで非表示にすることができます。
設定する項目はありません。
Ridoc Smart Navigator
Ridoc Smart Navigatorは文書管理、共有を行うためのサーバーです。
Ridoc Smart Navigatorには文書管理を目的とした「キャビネット」と配信を目的とした「受信トレイキャビネット」があります。
「キャビネット」に接続する場合は、「Ridoc Smart Navigator文書管理サーバー」を選択します。
「Ridoc Smart Navigator受信トレイキャビネット」に接続する場合は「受信サーバー」を選択します。
Ridoc Smart Navigator文書管理サーバーの接続方法
1. [ツール]のプルダウンメニューから[設定]をクリックします。
2. [設定]画面の設定ツリーから[接続]をクリックします。
3. [使用可能な接続先]から[Ridoc Smart Navigator文書管理サーバー]を選択し、[追加]をクリックします。
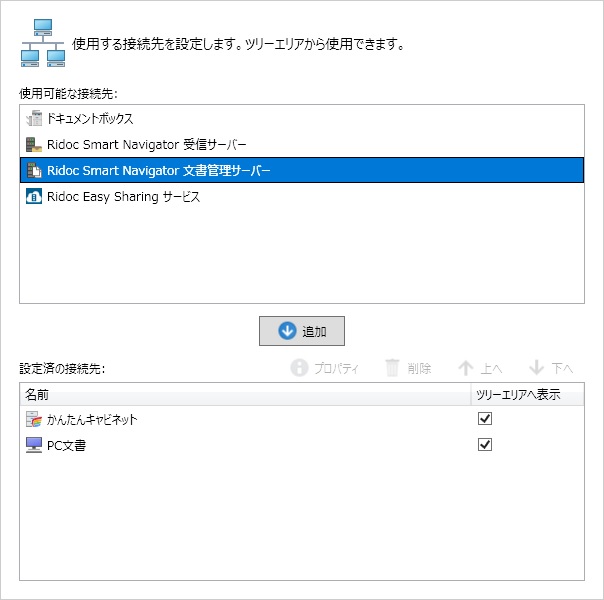
4. [文書管理サーバーのプロパティ]画面で[参照]をクリックします。
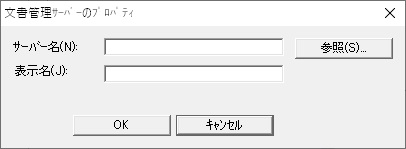
※[参照は]、サーバーが同一ネットワークセグメント内でないと検出できません。文書管理サーバーが見つからない場合は、[文書管理サーバーのプロパティ]画面で[サーバー名]にIPアドレスまたは、サーバー名を直接入力します。
直接入力した場合は、7番のパスワード入力画面まで進みます。
5. [文書管理サーバーの参照]画面で参照するサーバーを選択し、[OK]をクリックします。
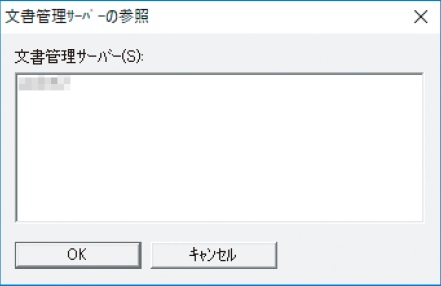
6. [文書管理サーバーのプロパティ]画面で[OK]をクリックします。
7. [パスワードの入力(ログイン)]画面で[ユーザー名]、[パスワード]、[ドメイン]を入力し、[OK]をクリックします。
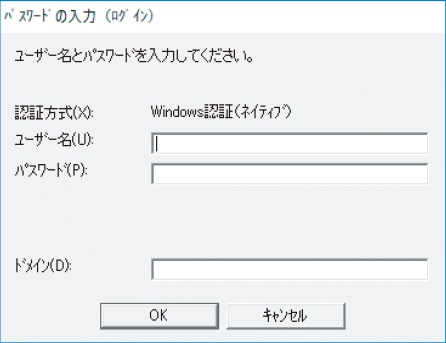
※認証方式によってはドメインの入力欄はありません。
8. [設定済の接続先]に文書管理サーバーが表示されたことを確認します。
Ridoc Smart Navigator受信サーバーの接続方法
1. [ツール]のプルダウンメニューから[設定]をクリックします。
2. [設定]画面の設定ツリーから[接続]をクリックします。
3. [使用可能な接続先]から[Ridoc Smart Navigator受信サーバー]を選択し、[追加]をクリックします。
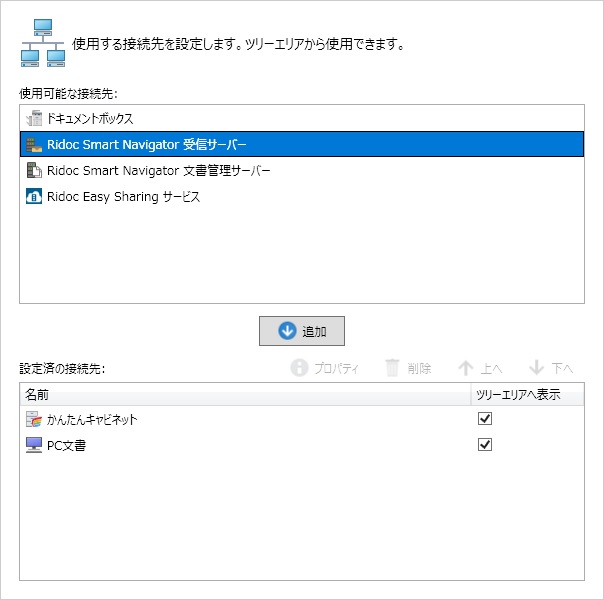
4. [受信サーバーのプロパティ]画面で[参照]をクリックします。
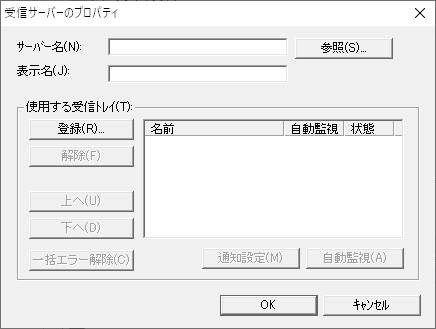
※[参照は]、サーバーが同一ネットワークセグメント内でないと検出できません。受信サーバーが見つからない場合は、[受信サーバーのプロパティ]画面で[サーバー名]にIPアドレスまたは、サーバー名を直接入力します。
直接入力した場合は、6番の[使用する受信トレイの選択]まで進みます。
5. [受信サーバーの参照]画面で参照するサーバーを選択し、[OK]をクリックします。
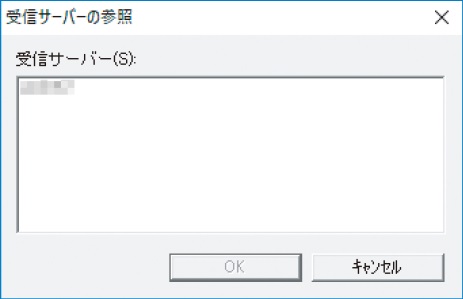
6. [使用する受信トレイ]の[登録]をクリックします。
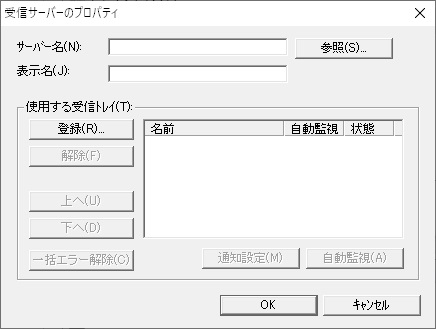
7. [受信トレイの指定]画面の[受信トレイ一覧]から登録するトレイを選択し、[追加]をクリックします。
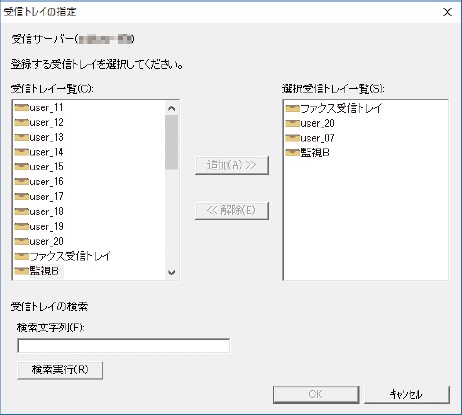
複数のトレイを同時に選択、追加できます。
8. 登録するトレイが[選択受信トレイ一覧]に移動したことを確認し、[OK]をクリックします。
9. [使用する受信トレイ]に選択したトレイが表示されていることを確認し、[OK]をクリックします。
10. [設定済の接続先]に受信サーバーが表示されたことを確認します。
ドキュメントボックス(認証/暗号)
ドキュメントボックスはリコーの複合機が持つ電子化された文書の保管場所です。
ドキュメントボックスへの接続方法
1. [ツール]のプルダウンメニューから[設定]をクリックします。
2. [設定]画面の設定ツリーから[接続]をクリックします。
3. [使用可能な接続先]から[ドキュメントボックス]を選択し、[追加]をクリックします。
4. [ドキュメントボックス(認証/暗号)のプロパティ]画面で必要な設定をし、[OK]をクリックします。
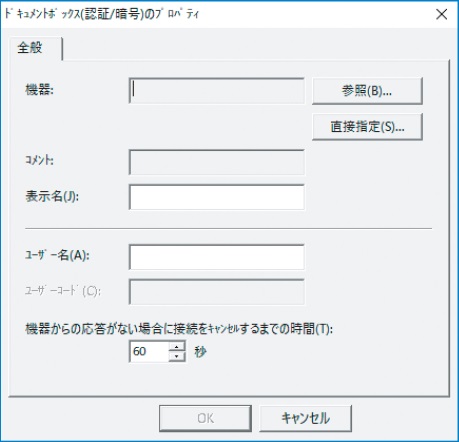
5. [ドキュメントボックス]が[設定済の接続先]に表示されたことを確認します。
Ridoc Easy Sharing サービス
Ridoc Easy Sharingサービスはリコーが提供するクラウドストレージです。
Ridoc Easy Sharingサービスへの接続方法
1. [ツール]のプルダウンメニューから[設定]をクリックします。
2. [設定]画面の設定ツリーから[接続]をクリックします。
3. [使用可能な接続先]から[Ridoc Easy Sharingサービス]を選択し、[追加]をクリックします。
4. [Ridoc Easy Sharingサービスのプロパティ]画面で[認証情報入力]をクリックします。
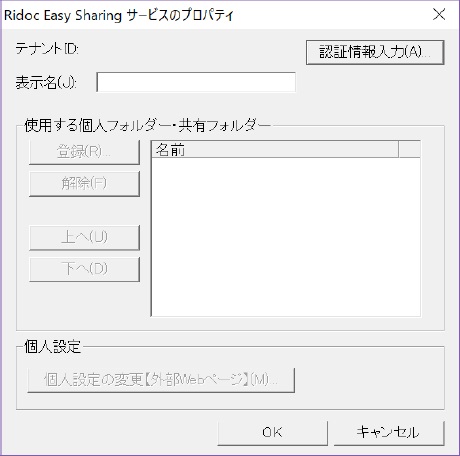
5. 必要な設定をし、[OK]をクリックします。
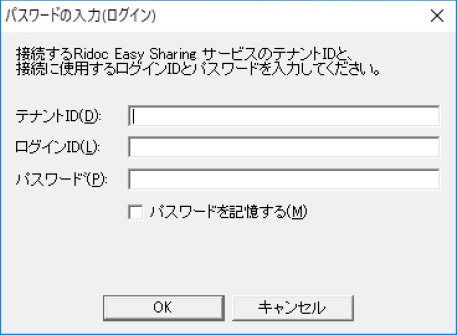
6. [Ridoc Easy Sharingサービス]が[設定済の接続先]に表示されたことを確認します。
Copyright RICOH JAPAN Corporation All Rights Reserved.

