利用方法/チュートリアル RICOH Desk Navi
設定-メール
メール
作成タブ
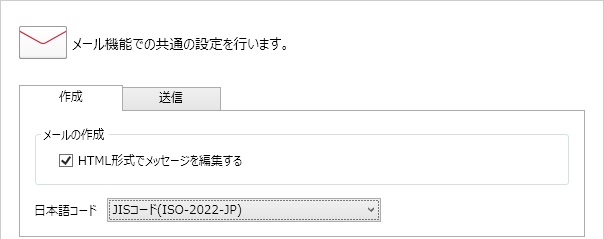
HTML形式でメッセージを編集する
チェックした場合は、既定値をHTMLとしてメール作成ダイアログを表示します。未チェックの場合には、既定値をテキストとしてメール作成ダイアログを表示します。テキスト形式では本文中に文字以外は入力できません。
日本語コード
メール作成における日本語コードの既定値を選択します。JISコード(ISO-2022-JP)が一般的です。ユニコード(UTF-8)や、シフトJISコード(Shift_JIS)に変更することもできます。
送信タブ
メールの送信時確認
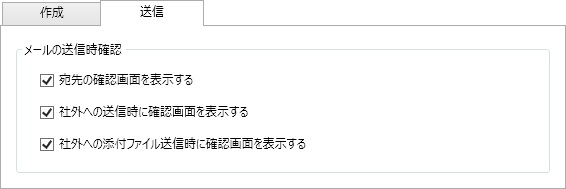
宛先の確認画面を表示する
チェックした場合は、メール送信時に宛先の確認画面が表示されます。
社外の宛先は赤字で表示されます。
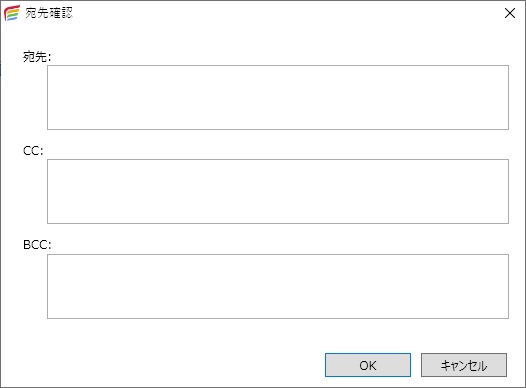
社外への送信時に確認画面を表示する
チェックした場合は、社外へのメール送信時に確認画面が表示されます。
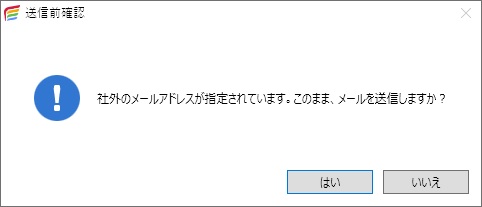
社外への添付ファイル送信時に確認画面を表示する
チェックした場合、社外へ添付ファイルがついたメール送信時に確認画面を表示します。
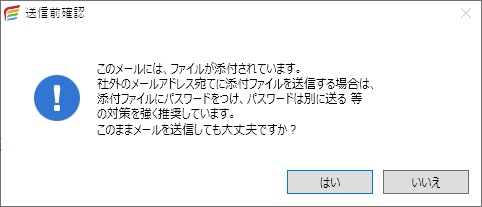
アカウント
メールアカウントの設定や編集、削除をします。
アカウント設定の前にローカルストレージの空き容量を確認ください。詳しくはこちら
アカウントの設定
社内メールやウェブメールサービスなどですでに作成されているアカウントを設定します。
1. [ツール]のプルダウンメニューから[設定]をクリックします。
2. [設定]画面の設定ツリーから[アカウント]をクリックします。
3. 設定エリアの[追加]をクリックします。
4. [アカウント情報]画面でメールサーバーを選択し、[次へ]をクリックします。
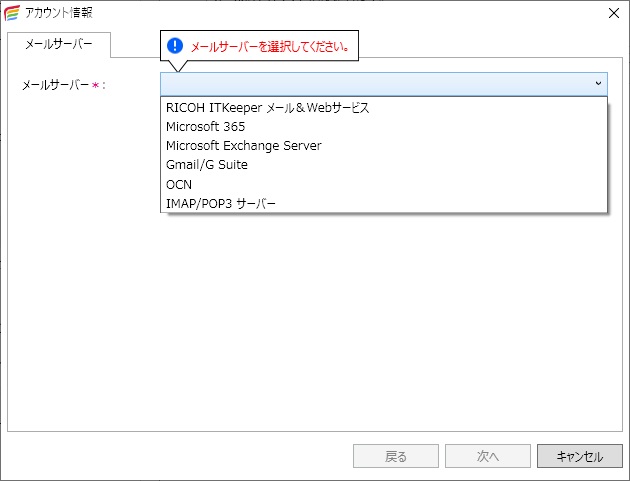
Gmail/G Suiteを選択したときは、以下の設定が別途必要です。
• Gmailの設定で、IMAPアクセスを「有効」にします。
• Googleアカウントのセキュリティ設定で、[安全性の低いアプリのアクセス]を「有効」にします。
5. [アカウント情報]画面でアカウント情報を入力します。
名前は必須項目です。識別用の名前を任意で入力します。
メールアドレスは必須項目です。使用するメールアドレスを指定します。(Exchange Serverを選択した場合はこの画面では表示されません)
[次へ]をクリックします。
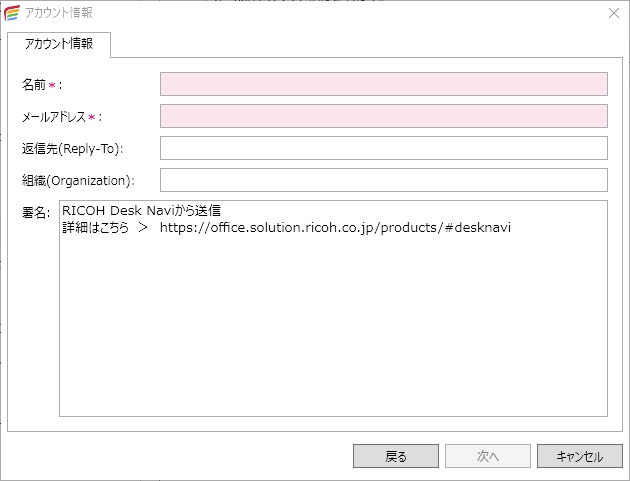
選択したメールサーバーにより、受信サーバー情報、メール送信サーバーの設定画面が表示されます。
既定値が設定されていますが、利用環境により設定を変更してください。
6.[詳細設定]画面で受信設定や新着通知方法など、詳細を設定します。
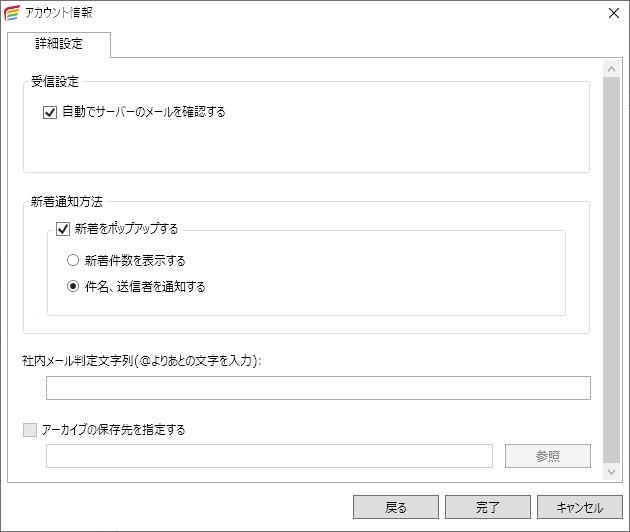
自動でサーバーのメールを確認する
チェックしないと、「受信」ボタン押下時以外にサーバーとの同期処理をしません。
新着をポップアップする
通知プログラムによって新着メール受信時にポップアップして知らせます。
7. [完了]をクリックします。
アカウントの変更・削除
メールアカウントの設定内容を編集します。
• アカウントの変更では、メールアドレスは編集できません。
1. [ツール]のプルダウンメニューから[設定]をクリックします。
2. [設定]画面の設定ツリーから[アカウント]をクリックします。
3. 操作するアカウントを選択し、[変更]または[削除]クリックします。
4. 変更のときは、[アカウント情報]画面の各タブで変更する箇所を編集し、[完了]をクリックします。
5. 削除のときは、メッセージを確認し[はい]をクリックします。
メール仕分け
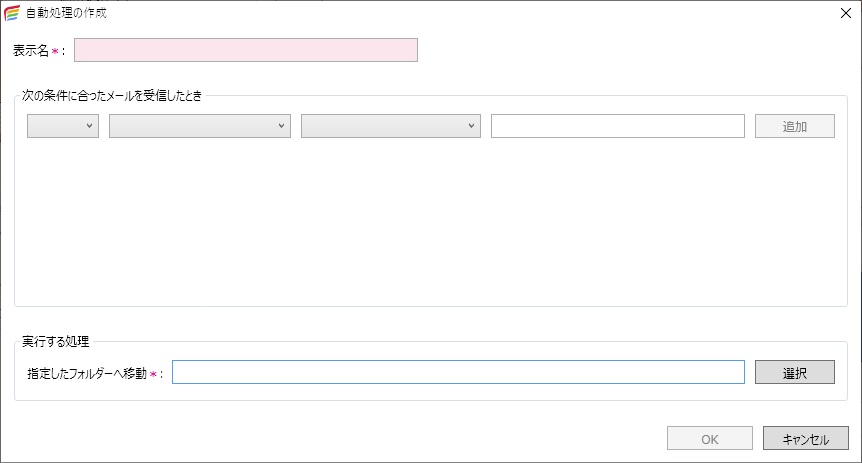
受信トレイ内のメールを作成した条件によって指定したフォルダーに移動することができます。
セキュリティ

HTMLメールの扱いに関して社内の運用ルールなどで制限されている場合は、テキスト形式での表示や、外部コンテンツを読み込まない設定にすることができます。
テキスト形式では、さまざまなフォント、色、箇条書き、画像などが表現できませんが、セキュリティが高まります。
Copyright RICOH JAPAN Corporation All Rights Reserved.

