利用方法/チュートリアル RICOH Desk Navi
設定-ユーザーツールバー
ユーザーツールバー
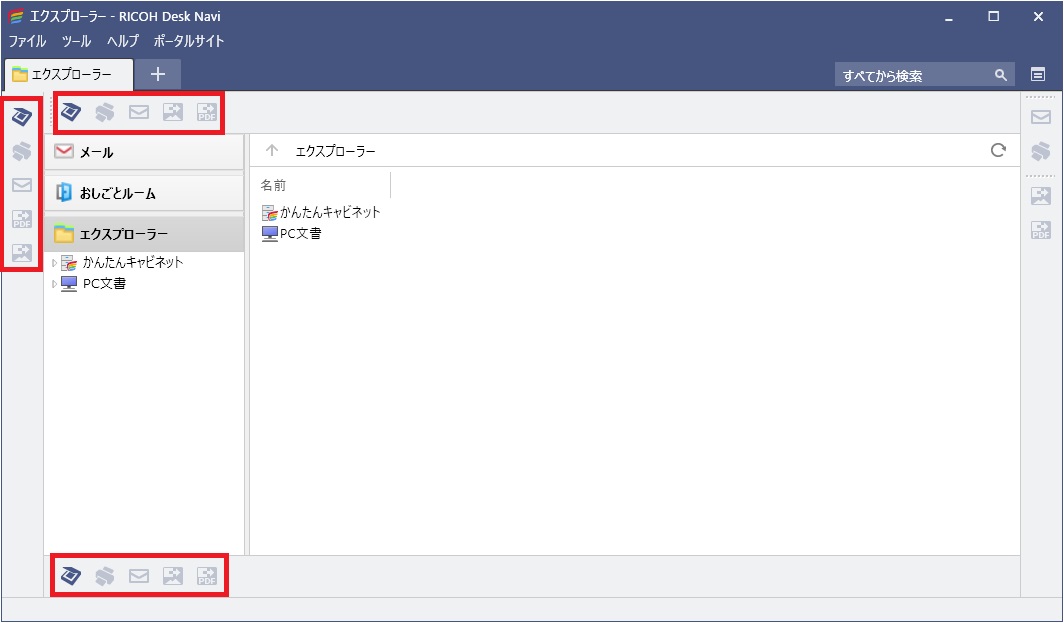
ユーザーツールバーはよく使う機能のボタンを上下左右に自由に配置するための機能です。
機能ボタンは、元々用意されている「ビルトイン機能」と、実施したいことを組み合わせて作成する「おしごとフロー」があり、どちらもユーザーツールバーに配置することができます。
追加手順
1. [ツール]のプルダウンメニューから[設定]をクリックします。
2. [設定]画面の設定ツリーから[ユーザーツールバー]をクリックします。
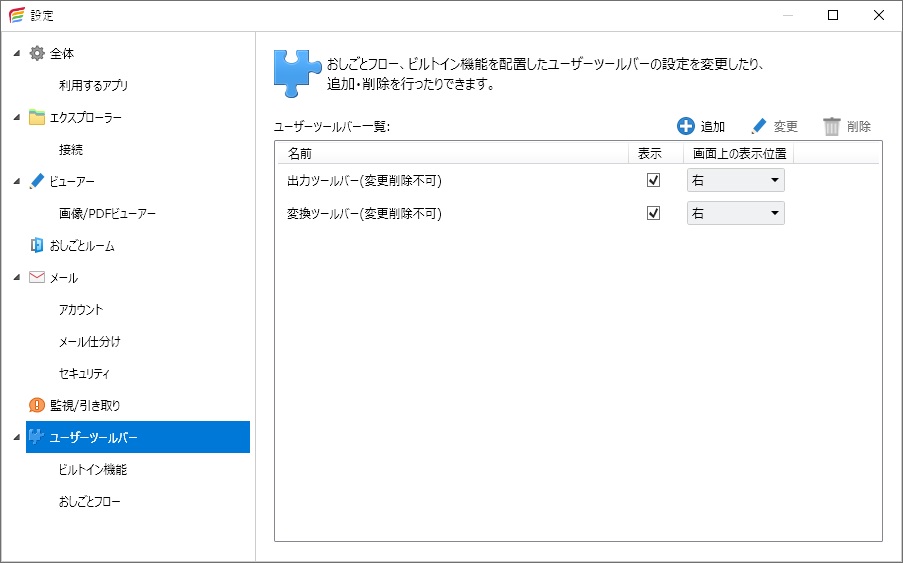
3. 設定エリアの[追加]をクリックします。
4. [新しいユーザーツールバー]画面が表示されます。[名前]に識別できる任意の名前を付けてください。
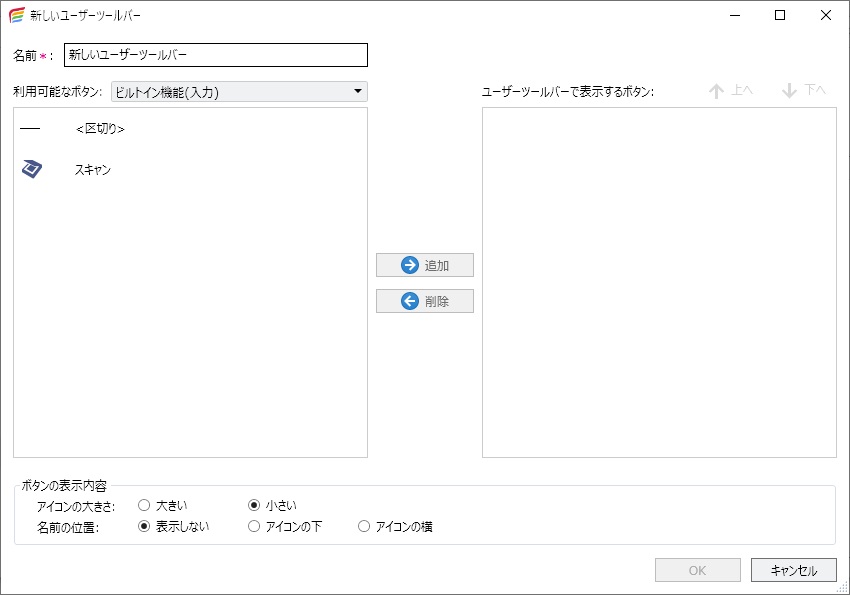
5. [利用可能なボタン]の横のプルダウンをクリックするとボタンの種類が選べます。
選んだボタンの種類に該当するボタンが一覧に表示されますので追加するボタンを選択し、[追加]をクリックします。6. 機能の表示が[ユーザーツールバーで表示するボタン]に移動したことを確認します。
この画面に表示される順番にツールバーにも表示されます。[上へ][下へ]で表示順を変更できます。
7. ツールバーに表示されるアイコンの大きさと、名前の表示を選択します。以下のような表示を選べます。

8.[OK]をクリックします。
[ユーザーツールバー一覧]に戻ります。
9. [表示]にチェックが付いていることを確認し、[画面上の表示位置]でボタンを表示させる位置を選択します。
ビルトイン機能
予め用意されている機能ボタンは、ビルトイン機能と呼ばれます。
ビルトイン機能の中でもよく使うものはビルトインユーザーツールバーにあらかじめ登録されており、すぐに使うことができます。
その他のビルトイン機能は、「利用するビルトイン機能」として追加登録した後、ユーザーツールバーに登録して使用します。
ビルトインユーザーツールバーに登録済みのビルトイン機能
印刷
メール送信
画像変換
PDF化
登録設定が必要なビルトイン機能
スキャン
イージスキャン
Interactive Whiteboardから取り込み
印刷(互換)
PDFダイレクトプリント
RTIFFダイレクトプリント
ファクス送信
簡単ファクス送信
Ridoc Smart Navigator配信
Interactive Whiteboard送信
ClearBookへ出力
ビルトイン機能を利用可能にする手順
1. [ツール]のプルダウンメニューから[設定]をクリックします。
2. [設定]画面の設定ツリーから[ビルトイン機能]をクリックします。
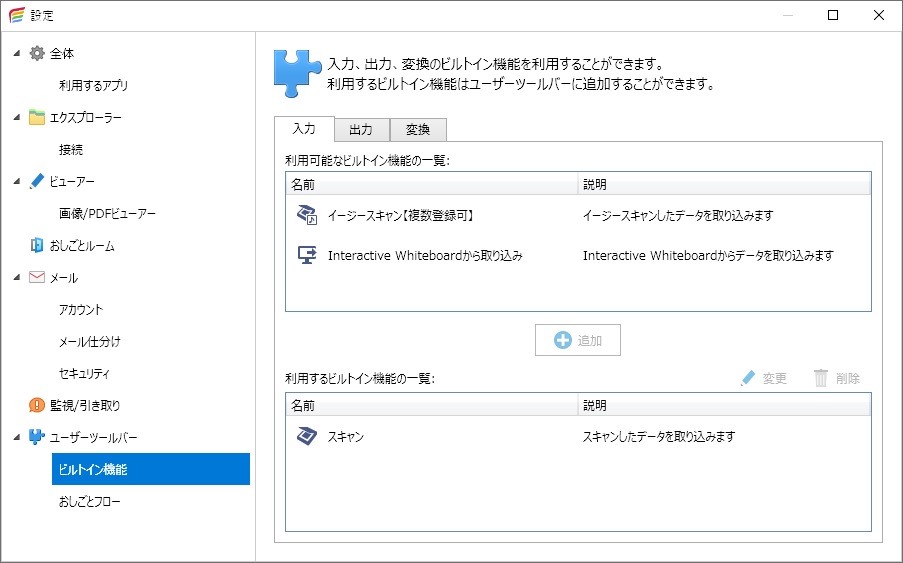
3. [入力][出力][変換]それぞれのタブで、[利用可能なビルトイン機能の一覧]から使いたい機能を選択し、[追加]をクリックします。
[利用するビルトイン機能の一覧]に、機能が移動します。
選択した機能によっては、機器の選択や設定の画面が表示されます。
利用するビルトイン機能として追加した後、ユーザーツールバーにボタンを表示させるため、[ユーザーツールバー一覧]でボタンの登録を設定してください。
Copyright RICOH JAPAN Corporation All Rights Reserved.

