利用方法/チュートリアル RICOH Desk Navi
文書を編集しよう
RICOH Desk Navi のビューアーで開いた文書を編集する手順を紹介します
編集するファイルが、PDFかTIFFの場合
編集するファイルが、PDFかTIFFの場合は、「更新」モードにすることで、「編集ツールバー」が表示されます。このメニューを使って自由に編集することができます。
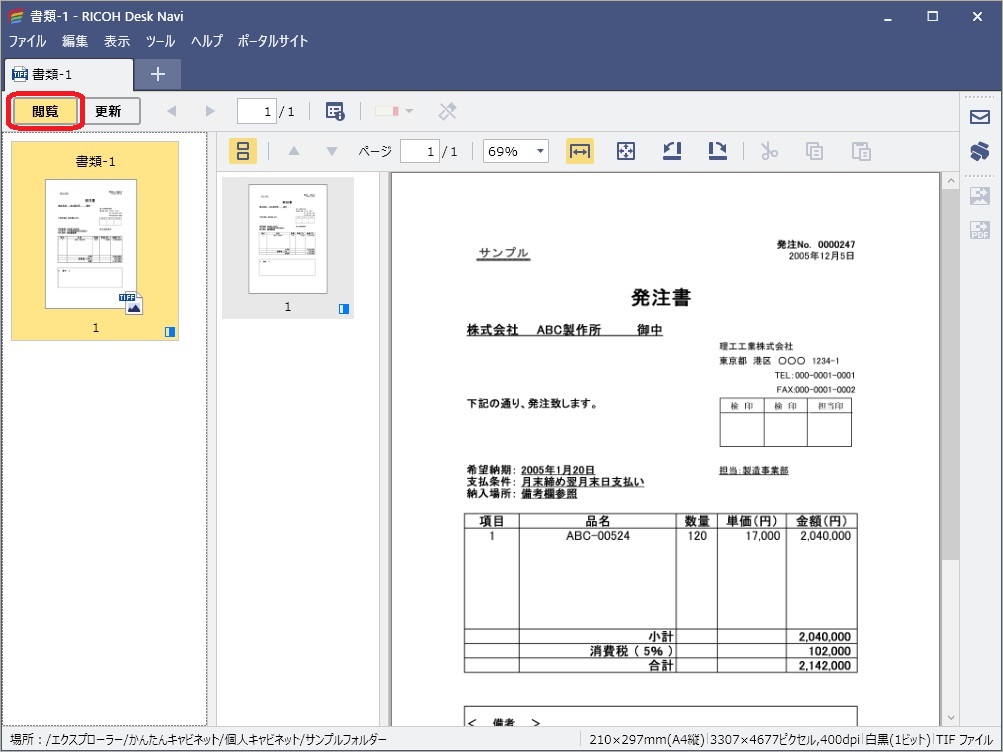
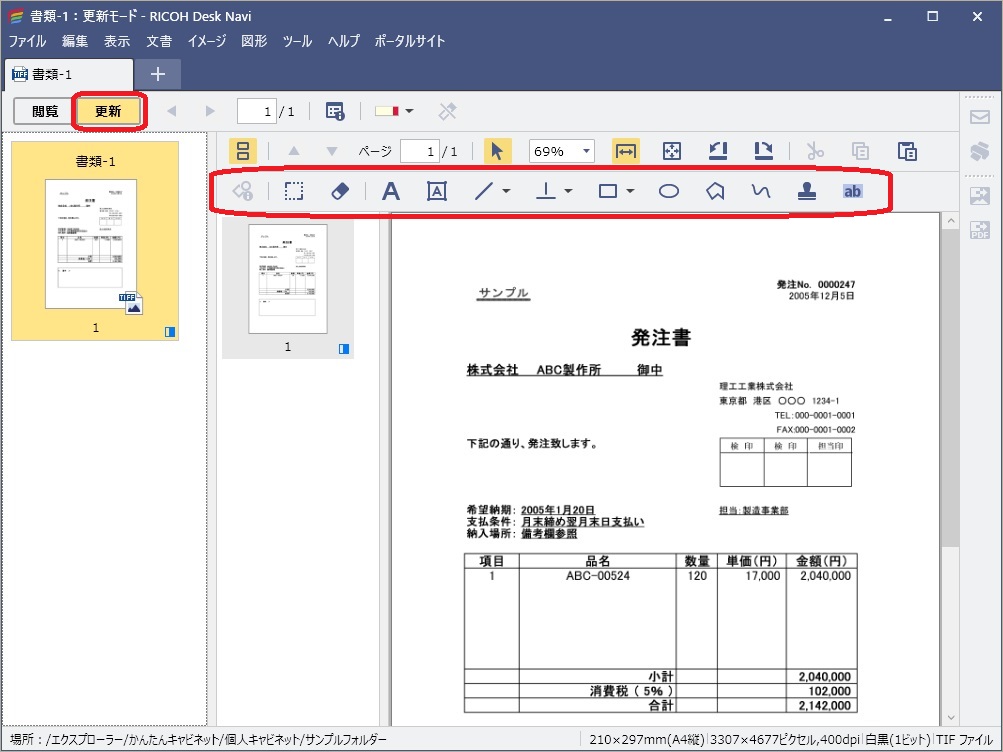
編集が終わったら「閲覧」モードにすることで下記メッセージが出ますので、変更内容を保存(または破棄)します。

編集するファイルが、PDF、TIFF 以外の場合
RICOH Desk Navi の「ビューアー機能」で編集できるのは、PDFか、TIFFのみです。それ以外は、アプリケーションで開いて編集します。
ビューアー機能からアプリケーションで開いて編集する手順は以下です。
まず「更新」モードにします。(「閲覧」モードでアプリケーションで開いても編集内容は反映できません)
その後、「ファイル」-「アプリケーションで開く」を選択するとWindowsで使用するアプリケーションが開きますので、編集を行います。
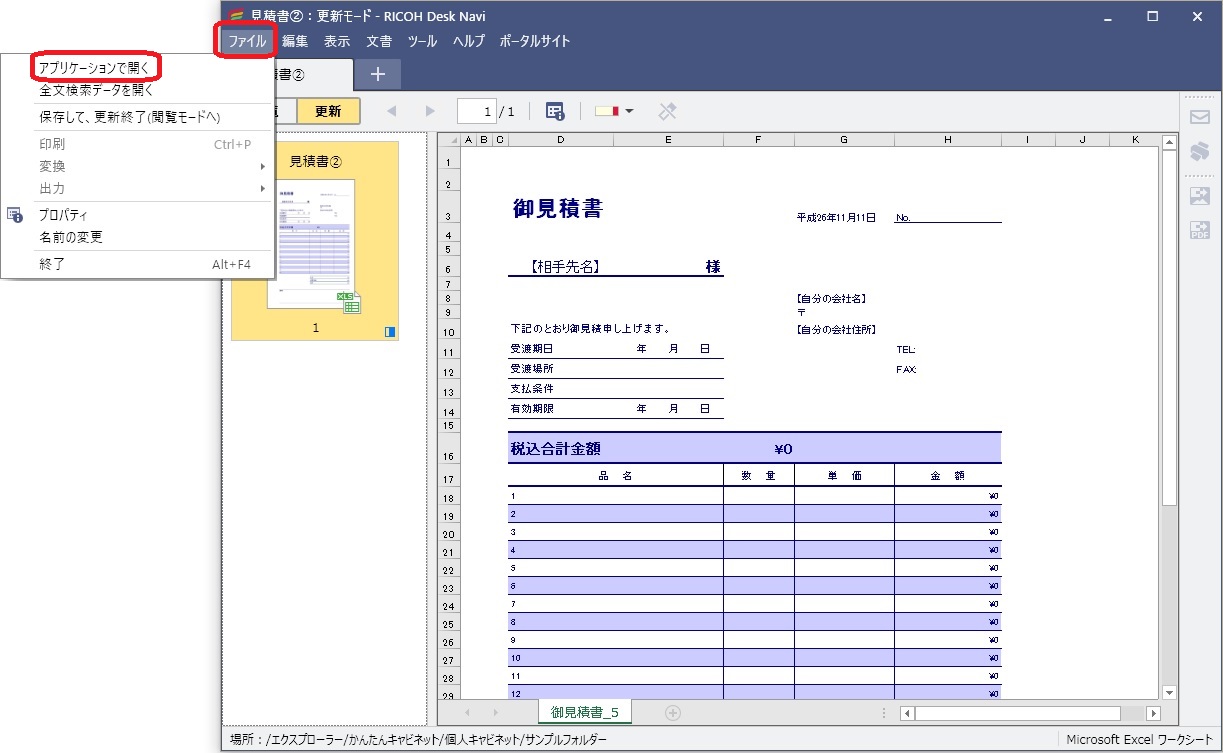
アプリケーションで編集が終わったら上書き保存し、アプリケーションを終了してください。
アプリケーションを終了するとアプリケーションで変更した内容を文書に反映するか確認のメッセージが出ます。
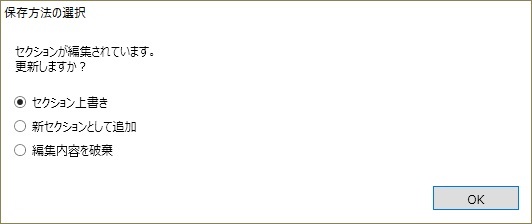
セクション上書き後、「閲覧」モードにすることで下記メッセージが出ますので、変更内容を保存(または破棄)します。

あれ?なんで2回も更新するか確認しているんだろう? と思った方へ
RICOH Desk Naviの「文書」は、いくつかのファイルを結合して一つの文書にできますが、この文書内のファイルを「セクション」と呼んでいます。
ビューアーを開いたときに一番左に表示されるサムネイルがセクションです。
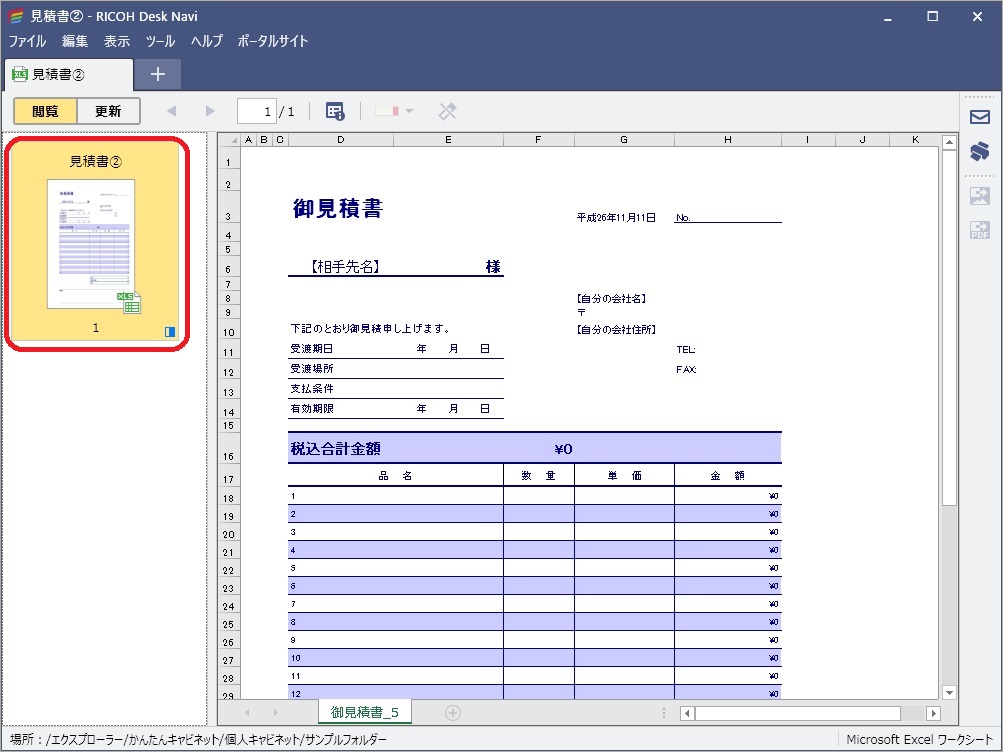
文書の編集を行う際、このセクションが、PDFかTIFF以外の場合は、RICOH Desk Naviでは編集できませんので、他の編集できるアプリケーションに渡し、編集してもらう必要があります。
他のアプリケーションで編集が終わり、渡したセクションファイルが上書き保存されると、RICOH Desk Navi はセクションファイルを引き取り、文書内に戻そうとします。この時表示されるのが一回目の更新確認です。
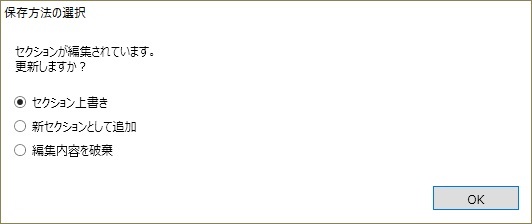
セクションが上書きされて戻されると、文書のセクションは更新された状態になりますが、文書としては、更新が確定していません。
この後、「閲覧」モードにすることで文書として変更内容が確定します、その際に出るのが2回目の更新確認となります。

Copyright RICOH JAPAN Corporation All Rights Reserved.

